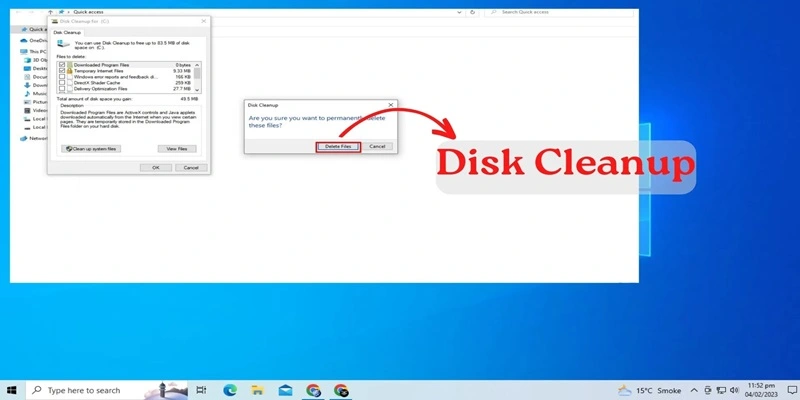Are you ready to show your trusty machine some love? We’re talking about giving your computer a thorough cleanup—no rocket science, just simple tips to make it run smoother than ever. Grab a coffee, put on your favorite tunes, and let’s make your computer feel brand new!
Step 1: Imagine Your Computer as a Room 🏡
Think of your computer like a cozy room. Over time, it gathers a lot of things you don’t really need. Just as a room can become cluttered with old newspapers, junk mail, and items you’ve outgrown, your computer can accumulate unnecessary files and programs that take up valuable space and slow down its performance. It’s time to tidy up and make space for the good stuff! By organizing and removing clutter, your computer will not only look cleaner but also operate more efficiently, just like a well-organized room.
Tip 1: Trash the Trash – Delete Unwanted Files 🗑️
Consider those old files like dusty furniture. Over time, you accumulate a lot of digital clutter—documents you no longer need, downloads you forgot about, and photos you meant to delete. These files take up valuable space on your hard drive and can slow down your system. Just like clearing out old, unwanted items from your home, deleting these files can free up space and make your computer run more smoothly.
How to:
- Go to your Recycle Bin: Find the Recycle Bin icon on your desktop or search for it in your Start menu.
- Empty it to free up space: Right-click on the Recycle Bin and select ‘Empty Recycle Bin.’ Confirm the action, and watch as your disk space increases.
Regularly emptying your Recycle Bin ensures that deleted files are permanently removed from your system, making more room for the things that matter.
Tip 2: Sweeping Away Temp Files – Like Dusting Shelves 🧹
Temporary files are like dust bunnies—they accumulate and slow things down. These files are created by various programs and processes on your computer as they perform their tasks. While they are useful for short-term purposes, they often outlive their usefulness and begin to take up space, much like dust collecting on a shelf. Performing a regular sweep to remove these temporary files can significantly improve your computer’s performance.
How to:
- Search for ‘Disk Cleanup’ in your Start menu: Open the Start menu and type ‘Disk Cleanup’ into the search bar. Select the Disk Cleanup app from the results.
- Select your C: drive and let the wizard do its magic: When prompted, choose your main drive (usually the C: drive). The Disk Cleanup tool will analyze your drive and present you with a list of files that can be safely deleted. Check the boxes for ‘Temporary files’ and any other categories you wish to clean up, then click ‘OK’ to start the cleanup process.
Using Disk Cleanup regularly helps keep your system free of unnecessary files, much like regular dusting keeps your home clean.
Tip 3: Uninstall Old Apps – Spring Cleaning Style 🌷
Unused apps are like old shoes in your closet, taking up space for no reason. Over time, you might install various applications for specific tasks or projects, but once these are no longer needed, they simply occupy space and can slow down your system. Just as you would get rid of old clothes that no longer fit or are out of style, uninstalling unused applications can declutter your system and improve performance.
How to:
- Go to ‘Settings’ > ‘Apps’: Open your Start menu, go to Settings, and then select ‘Apps.’
- Uninstall apps you don’t use: Browse through the list of installed applications. Identify the ones you no longer need or use. Click on the unwanted app and select ‘Uninstall.’ Follow the prompts to remove the application from your system.
Regularly reviewing and removing unnecessary applications ensures that your computer has more space and resources for the programs you actually use.
Tip 4: Organize Your Files – Like Sorting Your Wardrobe 📁
Messy files are like a chaotic wardrobe. Just as a cluttered wardrobe can make it difficult to find the clothes you want, a disorganized file system can make it hard to locate important documents, photos, and other files when you need them. Organizing your files into clearly labeled folders can streamline your computer’s file system, making it easier to navigate and improving overall efficiency.
How to:
- Create folders for different types of files: Think about how you can categorize your files. For example, you might create separate folders for documents, photos, music, and videos. Within these folders, you can create subfolders for specific projects or time periods.
- Move your files into their respective folders: Start with your desktop and main storage areas, moving files into the appropriate folders. Take the time to rename files for easier identification if necessary.
By keeping your files organized, you’ll be able to find what you need quickly, reducing frustration and saving time.
Tip 5: Update Your Software – Freshening Up Décor 🔄
Software updates are like redecorating your space. They bring in new features, enhance security, and fix bugs that might be slowing down your system. Just as redecorating can refresh and modernize a room, keeping your software up to date ensures that your computer is running the latest and best versions of its programs.
How to:
- Check for updates in your software settings: Open the settings menu of your operating system and look for the ‘Update & Security’ section. This is where you’ll find options to check for system updates.
- Install the latest updates: Allow your computer to download and install any available updates. This might include operating system updates, as well as updates for individual applications and drivers.
Regularly updating your software not only improves performance but also protects your computer from security vulnerabilities, keeping it safe and running smoothly.
When to Call in the Pros 📞
Sometimes, despite your best efforts, your computer might still not perform as expected. If you’re encountering persistent issues or simply want a thorough cleanup done by experts, it’s okay to seek professional help.
How to:
- Contact PC Servicing BD: Our team of experienced technicians is ready to assist you with any computer issues you may have. Whether it’s a deep system cleanup, hardware upgrades, or troubleshooting complex problems, we’ve got you covered.
- Schedule an appointment: Visit our website or give us a call to schedule an appointment at a time that’s convenient for you. We offer both in-home and remote support to cater to your needs.
Professional assistance can save you time and ensure that your computer receives the comprehensive care it needs, restoring it to peak performance.
Conclusion: Happy, Healthy Computer Space 🌈
There you have it, computer champs! Cleaning up your computer is like giving it a spa day. Say goodbye to clutter and hello to a faster, happier machine. A little bit of regular maintenance can go a long way in ensuring that your computer continues to serve you well.
Need more computer love or have questions? PC Servicing BD is here for all your tech queries. Happy cleaning, and may your computer shine brighter than ever! ✨💻